Dies ist eine alte Version des Dokuments!
Inhaltsverzeichnis
Element auf Tails installieren
Diese Anleitung ist verfügbar in einer einer automatisierten und schnellen Variante A) und einer manuellen, sichereren Variante B). In der automatisierten Variante gebt ihr aber einem von uns geschriebenen Programm vollen Zugriff auf eurer System, müsst diesem also voll vertrauen. Wenn ihr es euch zutraut, nutzt also lieber die manuelle Variante B).
Beide Varianten sind nur mit der Tails Version 5.3 oder 5.4 getestet.
Grundlegende Tipps & Infos
- Du wirst in dieser Anleitung auf das Terminal (auch Kommandozeile genannt) zurückgreifen. Dabei ist es hilfreich zu wissen, dass Text im Terminal mit Strg+Shift+V eingefügt wird (also zusätzlich die Shift Taste gedrückt werden muss).
- Die Anleitung wird wegen der eher langsamen TOR Verbindung eine Weile dauern. Ein Kaltgetränk deiner Wahl wird empfohlen.
- Der Grund für die Anleitung ist, dass Element im Tor-Browser immer wieder die Session verliert und somit alte Nachrichten unleserlich werden, wenn der Browser das einzige Gerät ist, auf dem du eingeloggt bist.
- Element wird leider nicht von Haus aus von Tails mitgeliefert. Deswegen verwenden wir das Linux Programm Flatpak um Element zu installieren. Auf ähnlichem Wege lässt sich auch Signal, Mumble, etc installieren.
- Diese Anleitung ist NICHT (bzw nur mit leichter Modifikation) mit der auch hier im Wiki verfügbaren Anleitung zum installieren von Signal auf Tails kompatibel.
Grundlegendes Setup für beide Varianten
- Aktiviere „Persistant Storage“, falls nicht eh schon geschehen und stelle sicher das „Additional Software“ aktiviert ist
- Starte anschließend dein Tails neu und setze beim Starten ein beliebiges Administrator Passwort
A) Automatisierte Variante (unsicher)
- Öffene die Anwendung „Terminal“
- Kopiere folgenden Befehl und bestätige die Eingabe mit Enter. Anschließend wirst du nach dem vorher vergebenen Adminpasswort gefragt.
Warnung: Damit gibst du diesem Skript volle Kontrolle über dein System.
torify curl -s https://raw.githubusercontent.com/z0rn0/tails/main/element.sh | sudo bash
B) Manuelle Variante (sicherer)
Grundlegendes Setup für Tails
- Öffene die Anwendung „Terminal“
- Editiere die Datei
persistence.confmit dem folgenden Befehlsudo gedit /live/persistence/TailsData_unlocked/persistence.confund füge die folgenden drei Zeilen am Ende der Datei hinzu
/home/amnesia/.local/share/applications source=applications /home/amnesia/.local/share/flatpak source=flatpak /home/amnesia/.var/app source=var_app
- Neustart. Beim Starten wieder ein Administrator Passwort setzten und den Persistent Storage entsperren.
- Öffene die Anwendung „Terminal“
- Installiere Flatpak mit dem Befehl
sudo apt update && sudo apt install flatpak xdg-desktop-portal-gtkDas kann eine Weile dauern. - Bei der Frage, ob die Anwendung beim Starten von Tails immer installiert werden soll, mit „Install Every Time“ antworten
- Dann den Befehl
torify flatpak remote-add --user --if-not-exists flathub https://flathub.org/repo/flathub.flatpakrepo
ausführen. Von Warnungen wie „WARNING torsocks[33952]: [syscall] Unsupported syscall number 315.“ nicht irritieren lassen.
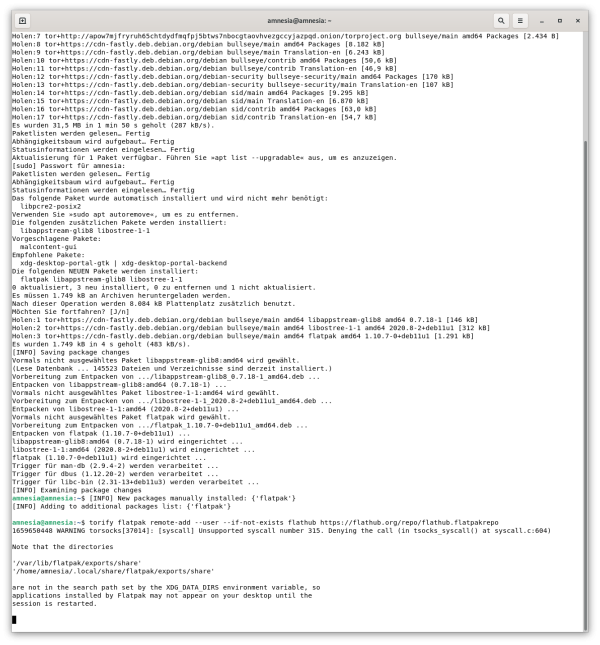
Element installieren
- Öffene die Anwendung „Terminal“
- Element über Flatpak mit folgendem Befehl installieren
torify flatpak install flathub im.riot.RiotDas kann dauern.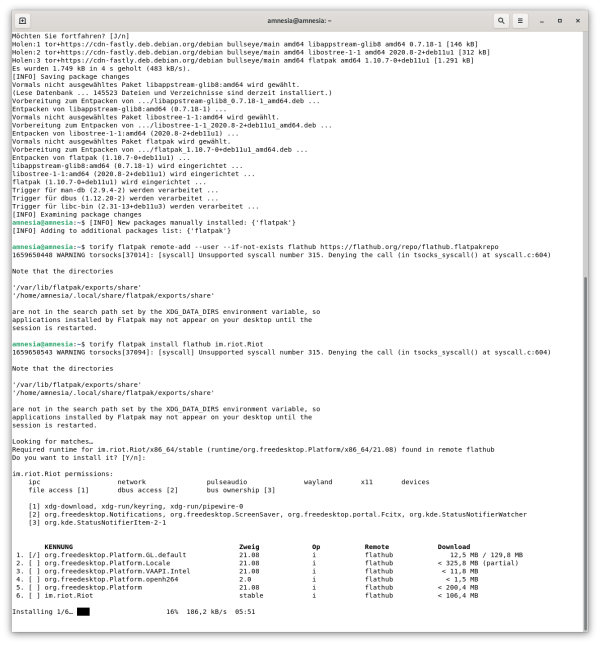
- Jetzt legen wir eine sogenannte „Desktop Datei“ an, um Element einfach zu starten.
- Führe dafür den Befehl
gedit ~/.local/share/applications/Element.desktopaus und kopiere den folgenden Inhalt in die Datei. Anschließend speichern.
[Desktop Entry] Type=Application Name=Element Icon=/home/amnesia/.local/share/flatpak/app/im.riot.Riot/current/active/files/share/icons/hicolor/128x128/apps/im.riot.Riot.png Exec=env /usr/bin/flatpak run --branch=stable --arch=x86_64 --command=/app/bin/element --file-forwarding im.riot.Riot --proxy-server=socks5://127.0.0.1:9050 @@u %U @@ Categories=Network;InstantMessaging;Chat;VideoConference; MimeType=x-scheme-handler/element; StartupWMClass=element Keywords=Matrix;matrix.org;chat;irc;communications;talk;riot;vector;
That's it!
Du solltest nun Element in deinen Anwendungen finden können. Einfach wie gewohnt einloggen und mit Sicherheitsschlüssel oder einem anderen Gerät verifizieren, bzw einen neuen Account erstellen. So lang du dich in der App nicht abmeldest, solltest du Element wie gewohnt nutzen können, auch über Neustarts von Tails hin weg. Beim Starten von Tails, dauert es einen kleinen Moment, bis Element verfügbar ist, also kurz Geduld haben :)
